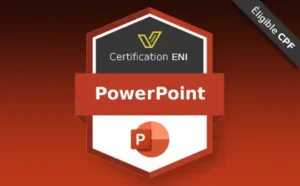Image Source: FreeImages
Excel est un tableur que vous pouvez utiliser pour suivre et analyser des données. Il s’agit d’un outil utile pour quiconque souhaite conserver des informations sur une entreprise, un projet ou tout autre élément pour lequel les chiffres sont importants. Cependant, avant de vous sentir à l’aise avec Excel, vous devez en apprendre les bases. Ce guide complet vous apprendra tout ce que vous devez savoir sur Excel en tant que débutant.
Qu’est-ce qu’Excel ?
Excel est un tableur qui permet d’organiser les données sous forme de tableaux, de graphiques et de diagrammes. Excel est l’un des outils les plus couramment utilisés dans le monde des affaires et de la finance en raison de sa capacité à résumer les données. Excel est également bien plus qu’un simple programme de feuille de calcul. Il s’agit d’une suite complète d’applications commerciales que vous pouvez utiliser pour organiser et analyser vos données de nombreuses façons différentes. Si vous utilisez un ordinateur dans le cadre de votre activité professionnelle, vous utiliserez probablement Excel à un moment ou à un autre. En fait, Excel est probablement déjà installé sur votre ordinateur ou accessible depuis votre navigateur Internet. Vous n’avez pas besoin d’acheter quoi que ce soit ou d’installer un nouveau logiciel pour commencer à utiliser Excel. Excel est un programme gratuit qui est installé avec les versions les plus récentes de Windows et de MacOS. Vous pouvez également accéder à Excel via de nombreux navigateurs Internet, comme Google Sheets.
Créer une feuille de calcul dans Excel
Pour créer une feuille de calcul dans Excel, cliquez sur le bouton « Nouveau » dans le menu ou tapez « excel vierge » ou « nouvel excel » dans votre navigateur Internet. Vous pouvez également appuyer sur la touche Windows ou Control de votre clavier tout en maintenant la touche « E » enfoncée pour ouvrir le menu « Nouveau ». Pour commencer à créer votre feuille de calcul, cliquez sur « Vierge » ou « Classeur vierge », puis cliquez sur « OK » pour ouvrir l’application Excel. Vous devriez maintenant voir une feuille de calcul vierge. Maintenant que vous avez une feuille de calcul vierge, vous pouvez commencer à saisir des données dans les cellules. Pour ce faire, cliquez simplement sur une cellule et commencez à taper. Vous pouvez également cliquer sur une cellule, puis sur l’onglet « Accueil » dans le menu situé à gauche de l’écran. Cliquez ensuite sur « Remplir » et sélectionnez « Remplissage automatique » pour remplir le reste de la feuille de calcul. Vous pouvez également ajouter un titre à votre feuille de calcul. Pour ce faire, cliquez sur l’onglet « Accueil », sur « Remplissage automatique », puis sur « Colonne » pour sélectionner la colonne entière. Cliquez ensuite sur « Edition » et « Sélectionner tout » pour sélectionner toutes les cellules de la feuille de calcul. Après cela, vous pouvez cliquer à nouveau sur « Accueil », sur « Police », sur « Gras », puis sur « OK » pour définir un titre pour votre feuille de calcul.
Noms de cellules et de plages
Comme nous l’avons vu plus haut, lorsque vous créez votre feuille de calcul pour la première fois, elle porte un nom par défaut tel que « Sheet1 ». Vous devez toujours donner un nom à votre feuille de calcul et à tout ce qu’elle contient. Il sera ainsi plus facile de retrouver vos données par la suite. Pour nommer votre feuille de calcul, cliquez sur l’onglet « Nom » dans le menu situé à gauche de la feuille de calcul. Cliquez ensuite sur « Modifier » pour commencer à nommer votre feuille de calcul. Vous pouvez donner à chaque colonne un nom descriptif tel que « Société », « Produits », « Employés », etc. Vous devez également nommer chaque ligne, mais ne mettez rien dans ces champs. Laissez-les vides. Pour terminer de nommer votre feuille de calcul, cliquez sur « OK ». Vous devez également nommer chaque cellule de votre feuille de calcul. Pour ce faire, cliquez sur l’onglet « Nom », puis sur « Modifier » à côté de la cellule que vous souhaitez nommer. Saisissez le nom de la cellule et cliquez sur « OK » pour terminer de la nommer. Vous pouvez également nommer toute la plage de cellules au lieu de nommer une seule cellule si vous le souhaitez. Pour ce faire, cliquez sur l’onglet « Nom », cliquez sur « Modifier » à côté de la plage de cellules que vous voulez nommer et tapez le nom. Cliquez sur « OK » pour finir de nommer la plage de cellules.
Fonctions Excel
Après avoir saisi des données dans votre feuille de calcul, vous pouvez souhaiter les utiliser. Pour ce faire, vous pouvez utiliser l’une des nombreuses fonctions d’Excel. Pour utiliser une fonction, cliquez sur l’onglet « Accueil » dans le menu situé à gauche de la feuille de calcul. Cliquez ensuite sur « Rechercher et sélectionner » et sélectionnez « Fonctions » pour ouvrir le menu des fonctions. Vous pouvez également appuyer sur la touche « Alt » de votre clavier tout en maintenant la touche « F » enfoncée pour ouvrir le menu des fonctions. Pour utiliser une fonction, sélectionnez les cellules auxquelles vous voulez appliquer la fonction, puis cliquez sur la fonction que vous voulez utiliser. Vous pouvez également cliquer sur l’onglet « Insertion » dans le menu situé sur le côté gauche de la feuille de calcul. Cliquez ensuite sur « Fonction » et sélectionnez la fonction que vous souhaitez utiliser. Voici quelques-unes des fonctions les plus utiles d’Excel : – IF – Cette fonction est utilisée pour tester une déclaration et renvoyer une valeur si la déclaration est vraie et une autre valeur si la déclaration est fausse. – SUM – Cette fonction est utilisée pour additionner tous les chiffres d’une plage de cellules. – MOYENNE – Cette fonction est utilisée pour trouver la moyenne de tous les chiffres d’une série de cellules. – COUNT – Cette fonction est utilisée pour compter le nombre de cellules contenant des chiffres dans une plage de cellules. – MAX – Cette fonction est utilisée pour trouver le plus grand nombre dans une plage de cellules. – MIN – Cette fonction est utilisée pour trouver le plus petit nombre dans une plage de cellules. – RAND – Cette fonction est utilisée pour renvoyer un nombre aléatoire compris entre 0 et 1 que vous pouvez utiliser pour ajouter un caractère aléatoire à votre feuille de calcul.
Formules Excel
Vous pouvez également utiliser les formules d’Excel pour résumer vos données d’une nouvelle manière. Pour ce faire, cliquez sur l’onglet « Accueil » dans le menu situé à gauche de la feuille de calcul. Cliquez ensuite sur « Autofill » et « Formules » pour ouvrir le menu des formules. Vous pouvez également appuyer sur la touche « Alt » de votre clavier tout en maintenant la touche « F » enfoncée pour ouvrir le menu des formules. Pour créer une formule, cliquez sur la cellule où vous voulez que la formule apparaisse et tapez « = » suivi de la formule. Vous pouvez également cliquer sur la cellule dans laquelle vous voulez que votre formule apparaisse, cliquer sur « Accueil », puis sur « Remplissage automatique » et « Formules » pour ouvrir le menu des formules, puis taper la formule. Pour modifier une formule, cliquez sur la cellule dans laquelle se trouve la formule, cliquez sur « Accueil », puis sur « Remplissage automatique » et « Formules » pour ouvrir le menu des formules, puis cliquez sur le bouton « Modifier » à côté de la formule. Pour supprimer une formule, cliquez sur la cellule dans laquelle se trouve la formule, cliquez sur « Accueil », puis sur « Remplissage automatique » et « Formules » pour ouvrir le menu des formules, puis cliquez sur le bouton « Supprimer » à côté de la formule.
Résumer
Une fois que vous avez saisi vos données dans Excel, vous pouvez résumer ces données et les transformer en informations utiles. Pour ce faire, cliquez sur l’onglet « Accueil » dans le menu situé à gauche de la feuille de calcul. Cliquez ensuite sur « Autofill » et « Summarize » pour ouvrir le menu de récapitulation. Vous pouvez également appuyer sur la touche « Alt » de votre clavier tout en maintenant la touche « F » enfoncée pour ouvrir le menu de récapitulation. Pour résumer vos données, cliquez sur la cellule où vous voulez que le résumé apparaisse, cliquez sur « Accueil », puis sur « Remplissage automatique » et « Résumé » pour ouvrir le menu de résumé, puis sélectionnez l’option de résumé que vous voulez utiliser. Vous pouvez également cliquer sur la cellule que vous souhaitez résumer, cliquer sur « Accueil », puis sur « Autofill » et « Summarize » pour ouvrir le menu de résumé et sélectionner l’option de résumé que vous souhaitez utiliser.